이제 라즈베리파이를 제대로 쓰기 위해서 docker을 설치를 해 주어야 한다.
그런데 매번 터미널에서 입력하기에는 모르는 부분이 많아 아무래도 익숙한 환경으로 쓰는게 나같은 초보에게는 좋을듯 하다.
그러면 docker 설치뿐 아니라 다른 몇가지를 설치를 해 줘야 한다.
1. docker 설치하기
일단 먼저 docker를 설치를 하자.
curl -sSL https://get.docker.com | sh
sudo usermod -aG docker pi
각각 docker 설치, 권한부여의 명령어이다.
그냥 입력하면 설치가 완료된다.
2. portainer 설치하기
Portainer는 docker을 Web으로 관리할수 있게 하는 프로그램이다.
이게 있으면 터미널에서 docker를 글자만 보면서 관리할 필요가 없이 web상에서 관리를 할 수 있다.
먼저 Portainer가 데이터를 저장할 공간 만들어준다.
sudo docker volume create portainer_data
그리고 Portainer을 설치한다.
sudo docker run -d --restart=always --name=portainer -p 9000:9000\ -v /var/run/docker.sock:/var/run/docker.sock -v portainer_data:/data\ portainer/portainer
이제 http://ip주소:9000 으로 접속이 가능하다.
그러면 이런식으로 시놀로지와 비슷하게 관리가 가능해진다.
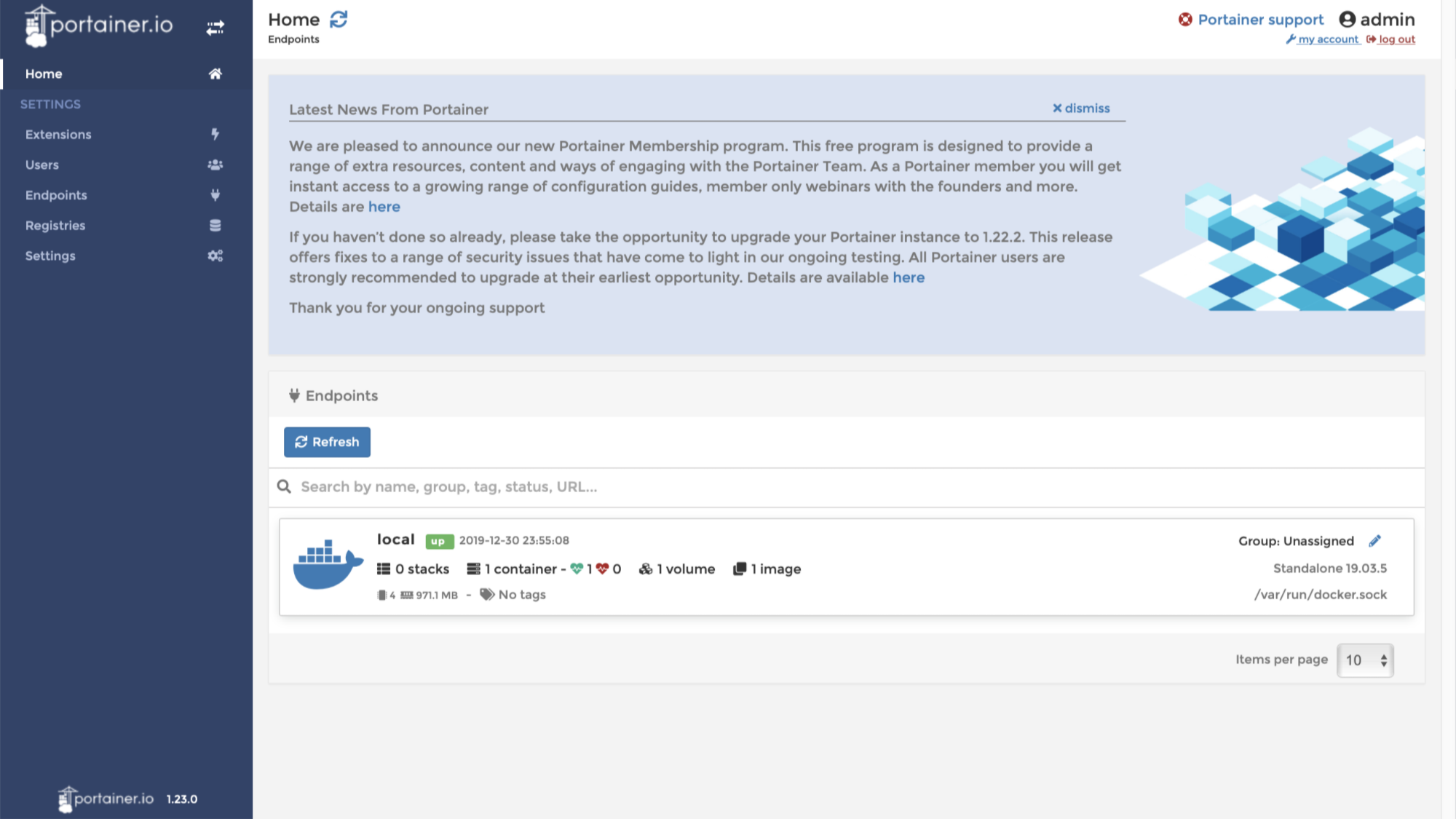
3. Samba 설치하기
라즈베리파이에 있는 파일들에 접근을 할 일이 많은데, 이게 또 터미널에서는 쉽지가 않다.
그래서 파일공유를 쉽게 할수 있는 프로그램인 samba를 설치한다.
먼저 samba를 설치해준다.
sudo apt-get install samba samba-common-bin -y
그리고 비밀번호를 설정한다.
sudo smbpasswd -a pi
여기서 뒤쪽의 pi는 id라고 생각하면 된다.
라즈베리파이 텍스트 에디터인 nano를 이용하여 파일을 수정한다.
명령어는 아래와 같다.
sudo nano /etc/samba/smb.conf
그리고 텍스트 에디터가 열리면 맨 아래에 다음문구를 추가한다.
[pi]
comment = raspberry pi samba
path = /
valid user = pi
writable = yes
read only = no
browseable = yes
여기서 path를 path = /home/pi 라고 두면 공유폴더에만 접근이 가능하게 하는 것이고,
path = / 으로 둔다면 root 디렉토리에 접근이 가능해진다.
나는 root 디렉토리에 접근을 원하므로 위 처럼 두었다.
그리고 재시작을 하게되면
sudo /etc/init.d/smbd restart
맥에서는 파인더의 서버에 연결(⌘K)을 통해
smb://ip주소
접속을 할 수 있다.
'IoT, 스마트홈' 카테고리의 다른 글
| 아마존 에코쇼 5를 구입하다 (2) - TTS 설정하기 (0) | 2020.01.20 |
|---|---|
| 아마존 에코쇼 5를 구입하다 (1) - Amazon Echo Show 5 구입기 (0) | 2020.01.18 |
| 라즈베리파이 설정기 (1) - 라즈비안 설치하기 (0) | 2020.01.01 |
| 샤오미 매직큐브 컨트롤러, Xiaomi Aqara Magic Cube Controller (0) | 2019.12.28 |
| 아기용 카메라/CCTV - Arlo Baby Monitor를 구입하다 (0) | 2019.12.19 |